|
|
Look
at all of the ISTE technology standards
you meet by using QuizStar!
I.
Technology operations and concepts.
II. Planning and designing learning
environments and experiences.
III. Teaching, learning, and the curriculum.
IV. Assessment and evaluation.
V. Productivity and professional practice.
VI. Social, ethical, legal, and human
issues.
Click
here for a detailed description.
|
|
 uizStar,
an HPR*TEC tool, allows educators to create formative quizzes that
users take online. Because students can compare their
answers with the desired responses, and see their overall scores,
it's best to use QuizStar as a learning tool, rather than for final
assessment. Educators can include an unlimited number of multiple
choice, true or false, and short answer questions. Advanced options
also organize students by class name and permit the teacher to activate
and deactivate the quizzes. This provides the modern advantages of
computer-assisted learning yet also affords the traditional flexibility
of individualized, teacher-authored assessments. uizStar,
an HPR*TEC tool, allows educators to create formative quizzes that
users take online. Because students can compare their
answers with the desired responses, and see their overall scores,
it's best to use QuizStar as a learning tool, rather than for final
assessment. Educators can include an unlimited number of multiple
choice, true or false, and short answer questions. Advanced options
also organize students by class name and permit the teacher to activate
and deactivate the quizzes. This provides the modern advantages of
computer-assisted learning yet also affords the traditional flexibility
of individualized, teacher-authored assessments.
What you'll need
All you need to use QuizStar
is a valid e-mail address and a browser that is JavaScript compatible.
We recommend Netscape Communicator 4.0 or better and Microsoft Internet
Explorer 4.0 or better. Try a quick browser
compatibility test.
We also suggest that you
make a hard copy of your quiz first. Save the questions and answers
that you plan to incorporate into the quiz in a word processing application,
such as MS Word or ClarisWorks. This allows you to simply copy and
paste your quiz items into the appropriate places in QuizStar. You'll
also have a permanent copy for future reference. This is a nice safeguard
against the rare server error while submitting a quiz.
|
|
Logging in
 o
use QuizStar, you must first set up an account and log in. Go to QuizStar.
In the top, left-hand corner of the page display, you'll see a search
and navigation area that looks like the image below: o
use QuizStar, you must first set up an account and log in. Go to QuizStar.
In the top, left-hand corner of the page display, you'll see a search
and navigation area that looks like the image below:
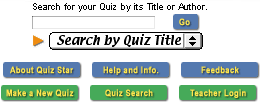 d
d
Although the search area
is not on every QuizStar account setup page, you will notice the blue
and green navigation and help buttons on every page. You will use
most of these buttons in this tutorial. To begin, click Teacher
Login. This action directs the browser to the Teacher
Login page.
If you already have an
account ...
If you are a returning
user with a QuizStar account, enter your e-mail address and password
in the login form, as you see highlighted in the image below.
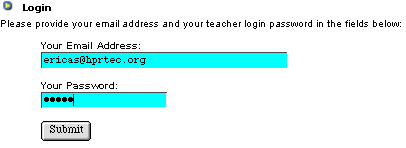
d
Once you have entered this
information, click Submit.
|
|
| |
If you do not have
an account ...
 f
you are a new user, you will need to set up an account before you
log in. Click the blue Create a New Account button. This action directs your
browser to the Create
a New Account page. To register, you must enter
your name, a valid e-mail address, and a password, as well as verification
of the password. Be sure to keep a record of the e-mail and password
you use for your QuizStar account registration. You will need
these to log in when you want to create a quiz. Below is an image
of the account creation form. f
you are a new user, you will need to set up an account before you
log in. Click the blue Create a New Account button. This action directs your
browser to the Create
a New Account page. To register, you must enter
your name, a valid e-mail address, and a password, as well as verification
of the password. Be sure to keep a record of the e-mail and password
you use for your QuizStar account registration. You will need
these to log in when you want to create a quiz. Below is an image
of the account creation form.
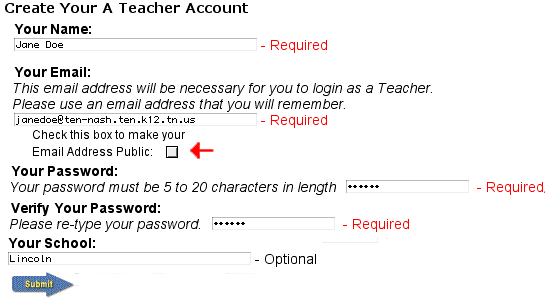 d d
In the image above, the
red arrow points to a checkbox. If you want your e-mail address to
be public, check the box by clicking on it. Otherwise, your address
is private and only for use as a login.
Please double-check that you entered
your name and e-mail address without any typos. If
you routinely use more than one e-mail account, make note of which
one you used for your QuizStar registration. Once you have checked
this information, and put a record of your password in a safe place,
click Submit.
|
|
 o
verify your account registration, a confirmation page, like the one
below, appears with the information you entered. Check to see that
all the information is correct. If not, make the desired changes and
click Submit. Print out your login information for future reference.
Once you have registered, you are logged in. Next time, you'll have
to log in as a returning user. o
verify your account registration, a confirmation page, like the one
below, appears with the information you entered. Check to see that
all the information is correct. If not, make the desired changes and
click Submit. Print out your login information for future reference.
Once you have registered, you are logged in. Next time, you'll have
to log in as a returning user.
The confirmation page displays two navigation
options under your login information.
These are  , which links to the
Make a New Quiz
page, , which links to the
Make a New Quiz
page,
and  , which links to the "teacher
options." , which links to the "teacher
options."
Teacher options
include class configurations and student lists.
|
|
| |
Making a quiz: understanding
button functions
 he
Make
a New Quiz page
lists frequently asked questions, browser
requirements, and General Rules and Guidelines. Please read the
FAQs
to get the most out of QuizStar. After you read this information,
scroll to the bottom of the Make
a New Quiz page and click Begin Making Your Quiz. he
Make
a New Quiz page
lists frequently asked questions, browser
requirements, and General Rules and Guidelines. Please read the
FAQs
to get the most out of QuizStar. After you read this information,
scroll to the bottom of the Make
a New Quiz page and click Begin Making Your Quiz.
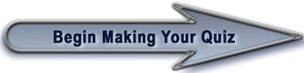
This links to the Create
Your Quiz page. Quiz authors access its major functions by using
a variety of buttons, which you see in the image below. As you study
the functions of individual buttons, refer back to this image to locate
the buttons.
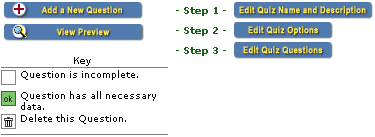 d d
|
|
Making a quiz: creating
a title and selecting options
 f you need help while making the quiz, use Help in the top
right. In the same area, you'll see the Finish button, which
takes you to the Teacher Menu and advanced
features of QuizStar. To make a quiz with the basic options however,
please follow these
steps:
f you need help while making the quiz, use Help in the top
right. In the same area, you'll see the Finish button, which
takes you to the Teacher Menu and advanced
features of QuizStar. To make a quiz with the basic options however,
please follow these
steps:
- Click
 .
Enter a title and description of your quiz. Please make your title
descriptive. A
strong title, like Mrs. Doe's Freshman English Defoe Quiz or Mr.
Mitchell's Junior Chemistry Unit 2 Quiz, tells exactly what the
quiz is about. .
Enter a title and description of your quiz. Please make your title
descriptive. A
strong title, like Mrs. Doe's Freshman English Defoe Quiz or Mr.
Mitchell's Junior Chemistry Unit 2 Quiz, tells exactly what the
quiz is about.
- Click
 .
These options allow students to see correct answers or teachers
to receive e-mails when the quiz is taken. Click the boxes to the
left of the option to toggle them on and off. Consider which options
are best for you. .
These options allow students to see correct answers or teachers
to receive e-mails when the quiz is taken. Click the boxes to the
left of the option to toggle them on and off. Consider which options
are best for you.
|
|
| |
Making a quiz: adding
quiz items
 hile
creating quiz items, you will enter data, such as the correct answer
and possible incorrect answers. To help you know the status of each
item, the Create
Your Quiz page has a key, which you can view below. hile
creating quiz items, you will enter data, such as the correct answer
and possible incorrect answers. To help you know the status of each
item, the Create
Your Quiz page has a key, which you can view below.
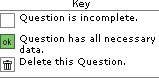 d
d
To add quiz
items, open the word processed draft of your quiz. Keep this document
open as you make your quiz and use the Copy and Paste functions to
enter the information as you go. Follow these steps for each quiz
item:
- Click
 .
Type in your first question, using no more than 200 characters. .
Type in your first question, using no more than 200 characters.
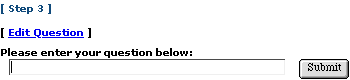 d
d
- From the drop down menu
shown in the image below, select the type of question you wish to
use: multiple choice, true or false, or short answer.
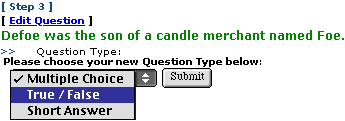 d d
|
|
Possible quiz items: multiple
choice
 ou
can use a combination of question types, or you can use just one type
for the entire quiz. Multiple choice questions in QuizStar may have
up to six possible answers, but only one correct answer. View the
multiple choice form below. ou
can use a combination of question types, or you can use just one type
for the entire quiz. Multiple choice questions in QuizStar may have
up to six possible answers, but only one correct answer. View the
multiple choice form below.
 d
d
In the text
fields by [ A ] , [ B ] , [ C ] , and [ D
] , type the possible answers. Select the radio button to designate
the correct choice. You may have only one correct answer. If you need
to add more possible choices, click  .
.
This action
will add more text boxes for [ E ] and [ F ] answers.
When you have typed in the additional possible answer(s), the quiz
item is complete. To start a new quiz item, click  .
.
|
|
|
|
Possible quiz items: true
/ false
 rue
or false questions are the easiest to format in QuizStar. From the
drop down menu shown in the image below, select whether the correct
answer is true or false. rue
or false questions are the easiest to format in QuizStar. From the
drop down menu shown in the image below, select whether the correct
answer is true or false.
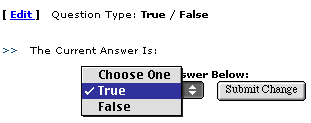 d d
After selecting
the correct answer, simply click Submit Change and then Add
a New Question.
|
|
Possible quiz items: short
answer
 uizStar requires
that the student's answer contains all of the words you enter in the
correct answer text box, shown in the image below. Type in only
the words that must appear in the student's answer. These answers
are not case sensitive. In the example below, the words "he,"
"deserted," and "island" must be in the answer
to be deemed correct.
uizStar requires
that the student's answer contains all of the words you enter in the
correct answer text box, shown in the image below. Type in only
the words that must appear in the student's answer. These answers
are not case sensitive. In the example below, the words "he,"
"deserted," and "island" must be in the answer
to be deemed correct.
[ Edit
Question ]
Alexander
Selkirk based his novel, The Life and Strange and Surprising
Adventures of Robinson Crusoe, upon what personal experience?
 d d
Once you have
completed the answer's keywords, click Submit and then Add
a New Question.
|
|
|
|
Finishing the quiz
 hen
you are done entering the quiz's questions and answers, click the
green Finish button in the top right hand corner of the screen.
This action takes you to the "View Results for Your Quizzes"
page. Your quizzes appear in a list, as you can see in the image below. hen
you are done entering the quiz's questions and answers, click the
green Finish button in the top right hand corner of the screen.
This action takes you to the "View Results for Your Quizzes"
page. Your quizzes appear in a list, as you can see in the image below.
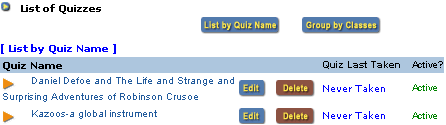 d d
To make changes
to a quiz, click Edit. Click Delete to permanently erase
a quiz.
QuizStar's
ability to provide educators with formative quizzes is an exciting
way to integrate technology with learning. Simple formatting coupled
with optional advancements creates a platform for all levels of users.
Both teachers and students will find QuizStar a welcome new twist
to the traditional pen and paper quizzes.
|
QuizStar ©2000-2001 High Plains R*TEC, University of Kansas,
Lawrence
|



