|
 pgrading
your Internet browser,
the program in which you are viewing this article, is painless and
free. Software companies regularly provide online upgrades that resolve
bugs on previous versions and that have new features to match the
ever-evolving capabilities of the Net. pgrading
your Internet browser,
the program in which you are viewing this article, is painless and
free. Software companies regularly provide online upgrades that resolve
bugs on previous versions and that have new features to match the
ever-evolving capabilities of the Net.
If you haven't upgraded
your browser recently, or ever, some sites or content may be entirely
inaccessible. Newer browsers allow you to view cutting-edge Web pages
and may contain plugins
for newer online audio-visual technology. These browsers may also
make your surfing experience more efficient, because glitches in the
previous software will have been eliminated.
The idea of upgrading
your browser might seem a little threatening the first time, but don't
fret. First, you will download
the appropriate files from the Netscape Web site, which means you
will save them onto your computer form. Then you will install these
files, meaning that you will activate the program on your computer.
Installing the new program will not overwrite the old program, but
it will make use of your old preferences and settings. For example,
all of your old bookmarks will transfer into the new version. If you
are using Netscape Messenger as your default e-mail program, the settings
and address book will also transfer to the newer version of the program.
We'll explain downloading and installing in detail, but first you
need to know a little bit about your computer, so that you download
the correct files.
|
|
What is your "OS " and available
RAM?
 f
you don't already know your OS, or operating
system, now's the time to learn. Some operating systems are too
old to support the newest browsers, but an older OS may still be compatible
with an Internet browser version that is more recent than the one
you are running now. For our purposes, we'll assume you have the capability
to use the latest version of Communicator, which is Netscape Communicator
4.73. To run this latest version on a Mac, you need OS 7.6.1 or later.
If you have an earlier OS, which means one with a lower number, you'll
need to download a less recent version of Communicator. f
you don't already know your OS, or operating
system, now's the time to learn. Some operating systems are too
old to support the newest browsers, but an older OS may still be compatible
with an Internet browser version that is more recent than the one
you are running now. For our purposes, we'll assume you have the capability
to use the latest version of Communicator, which is Netscape Communicator
4.73. To run this latest version on a Mac, you need OS 7.6.1 or later.
If you have an earlier OS, which means one with a lower number, you'll
need to download a less recent version of Communicator.
- To check the OS of your
computer, click on your desktop, This deselects any program you
might have open.
- Click on the Apple
in the top left-hand corner of your screen.
- Select About this Computer
as you see in the image below.
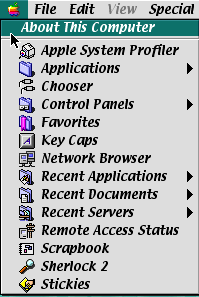
When you release the mouse-button,
a pop-up window will appear with information about your computer.
The number of your OS will appear in this window, usually near the
top. See the example below, where the OS is conspicuously displayed,
both as the header, and on the first line, as the statistic called
Version.
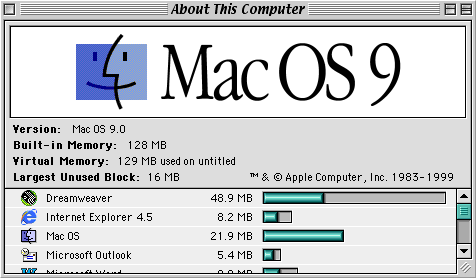
In addition to your operating
system, you also may want to know how much available RAM, or random
access memory, you have. You can learn this from the window that
appears in the image above also. Your available RAM is the number
that follows the phrase largest unused block, in this case,
16 megabytes. A browser upgrade may not fit if you don't have enough
memory. If you think you may not have enough RAM, talk to your technology
coordinator. They might be able to help you make more RAM available.
|
|
|
What's
your current version?
 ou
need to know the current version of your Internet browser in order
to know what updates you will need to download. You may be running
version 2.0, 3.0, 4.0, or one of their interim releases, like 4.61.
If you are running a version later than 4.0, you can use SmartUpdate,
which allows you to download a small number of files that will upgrade
your current version. This saves time by avoiding a full download
of the latest browser, and downloading and installation has fewer
steps. If you have an older browser, one with a version below 4.0,
you'll have to do a complete download of the latest browser. To find
out what version you are running: ou
need to know the current version of your Internet browser in order
to know what updates you will need to download. You may be running
version 2.0, 3.0, 4.0, or one of their interim releases, like 4.61.
If you are running a version later than 4.0, you can use SmartUpdate,
which allows you to download a small number of files that will upgrade
your current version. This saves time by avoiding a full download
of the latest browser, and downloading and installation has fewer
steps. If you have an older browser, one with a version below 4.0,
you'll have to do a complete download of the latest browser. To find
out what version you are running:
- Open Netscape Communicator.
- Click on the Help menu.
- Select About Communicator.
A Web page will appear that tells you the version of your browser.
Write down this number if you think you may forget it.
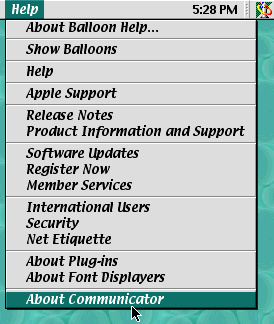
|
|
Where do I download the new
version?
 nce
you know the number of your OS, the available RAM, and the version
of your current browser, you're ready to download the new files for
Communicator. If you have a browser whose version is 4.0 or above,
read the directions for newer browser upgrades.
If you have a browser whose version is under 4.0, read the directions
for older browser upgrades. nce
you know the number of your OS, the available RAM, and the version
of your current browser, you're ready to download the new files for
Communicator. If you have a browser whose version is 4.0 or above,
read the directions for newer browser upgrades.
If you have a browser whose version is under 4.0, read the directions
for older browser upgrades.
|
|
|
Upgrading
a recent browser with SmartUpdate
 f
you're trying to upgrade with SmartUpdate, you must have a version
of Netscape Communicator 4.0 or later. To access these files, follow
these steps: f
you're trying to upgrade with SmartUpdate, you must have a version
of Netscape Communicator 4.0 or later. To access these files, follow
these steps:
- First, open your current
browser and go to the SmartUpdate
page.
- On the right-hand side
of the page, you'll see an image like the one below. Click on the
link that says: Click here to select software.
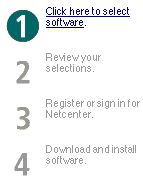
|
|
Choosing
what to download
 ow
you will choose what software to download. In addition to the basic
browser upgrade, you will have the opportunity to download a variety
of 3D & animation,
and audio & video applications that will enhance the functionality
of your browser. Remember that these will take up a little more memory
on your hard drive, so consider forgoing the extras if you don't have
a lot of space on your computer. Continue through these steps: ow
you will choose what software to download. In addition to the basic
browser upgrade, you will have the opportunity to download a variety
of 3D & animation,
and audio & video applications that will enhance the functionality
of your browser. Remember that these will take up a little more memory
on your hard drive, so consider forgoing the extras if you don't have
a lot of space on your computer. Continue through these steps:
First, select the software
you want by checking the appropriate box. See the image below. Then
click the Next category link.
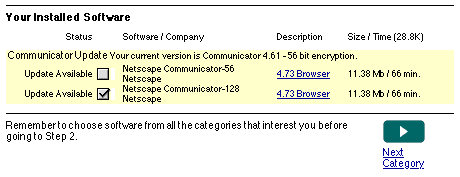 d d
About four screens similar
to the one above will appear, all with different choices concerning
Netscape software files, 3D & animation, and audio & video. At a minimum,
you will want to choose the Communicator software, as well as the
e-mail import utilities if you use Netscape to send and receive messages.
Choose only what you want. The more files you choose, the more accessible
all Web content will be to you, but the longer your download will
take.
When you have reached the
end of the possible downloadable software, a confirmation screen will
appear. Take a look at the example below, so you know what it looks
like. When you are done reviewing the selections, if you are happy
with your choices, go ahead and click Next step. If you want
to make changes, use the Back button on your browser.
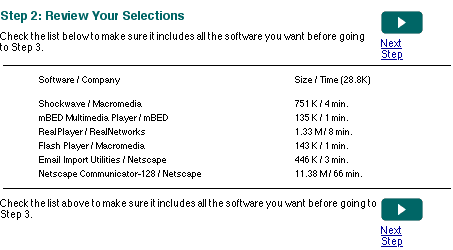
d
|
|
|

he next step asks you to
register or sign in. If you have never registered at Netcenter, do
so now. It's free. After you've registered, you'll be prompted to
download the software. Here is what the download prompts will look
like.
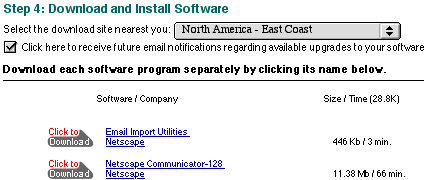
d
Once you click download,
a download manager will appear, telling you how to proceed. By using
SmartUpdate, each item is installed as soon as it is downloaded.
Read the download manager to bide your time while the files are installed
to your computer. If you have further questions about SmartUpdate,
view their frequently
asked questions.
|
|
Upgrading
an older browser
 f
your browser is a version older than 4.0, updating will take a bit
longer. Note that a SmartUpdate, which is much faster, takes 66 minutes
with a 28.8k modem, so plan accordingly. To upgrade an older browser: f
your browser is a version older than 4.0, updating will take a bit
longer. Note that a SmartUpdate, which is much faster, takes 66 minutes
with a 28.8k modem, so plan accordingly. To upgrade an older browser:
- Open your current Netscape
Communicator
- Go to the Netscape Communicator
complete
download site. In
the center of this page you will see downloading options. Under
the Complete Download of Communicator 4.73, double click
Mac PowerPC (OS 7.6.1 or later).
This will download preliminary
files that are required for a full install of the program. Two download
steps are required for upgrading an older browser; this is the first.
|
|
|
Getting started
 ou
now have the preliminary files required to download Netscape Communicator
onto your computer. You need to activate these files on your computer
in preparation for the second download. ou
now have the preliminary files required to download Netscape Communicator
onto your computer. You need to activate these files on your computer
in preparation for the second download.
- Minimize or close any
open windows on your desktop.
- Look for a new icon
from Netscape on your desktop, and double click on it.
- After reading the message
from Alladin Systems, click continue.
- Click save. Your
computer will start unstuffing the files it just downloaded, and
give you a new icon.
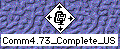
- Double click this new
icon.
- A window containing
the files you downloaded will appear.
- Within the window that
just popped up, there will be a file named start here. Open
this file.
- Read and accept the
product license before you click on accept.
- You will now be given
the opportunity to print the instructions. If you wish to print,
click continue.
|
|
Installing your browser
 ou're
now to the installation stage. Your mail, bookmarks, and other preferences
will be preserved in this transition. ou're
now to the installation stage. Your mail, bookmarks, and other preferences
will be preserved in this transition.
- Your computer screen should display
an installation window. In the upper left hand corner check that
easy install is selected.
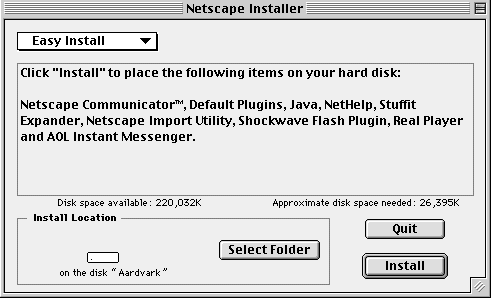
- In the lower right hand corner click
install. A warning screen should pop up. It will give you
the option to automatically restart your computer after installation
is complete. If you do not select this option, we recommend you
restart manually after installing your new browser.
- Your new browser files will now begin
installing on your computer. This may take a few minutes, so just
kick back and wait. When the files have finished installing, another
pop-up window will verify that you want to restart your computer.
Go ahead and click ok.
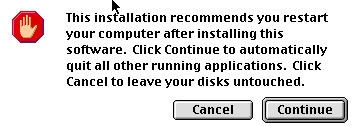
|
|
|
Where did it go?
 ongratulations,
you have downloaded Netscape Communicator onto your computer! The
only challenge left is finding it. ongratulations,
you have downloaded Netscape Communicator onto your computer! The
only challenge left is finding it.
- If you restarted your computer, no
programs should be open. If anything is open, close it. To do this,
select File and quit.
- While on the desktop, press the apple
key and the F key. This
opens up a "find" utility.
- In the text field, key
in the word "Netscape" and hit return. Your search will
return any files with this name. You can see a partial list below.
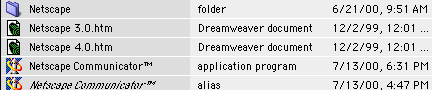
You are looking for the application program. The type of
file is listed in the second column. You will be able to tell a
new browser version from an old one by the date in the third column.
One is the older version, and
one is the recent one, version 4.73.
- Open the new browser, and go through
and check your mail and bookmarks to ensure that everything has
been transferred correctly.
- If everything is running smoothly,
which it should, you can now drag the obsolete version of Netscape
Communicator Folder into the trash. If this makes you nervous, ask
your tech coordinator to help you uninstall the old browser.
From now on, you should
be able to use SmartUpdate to upgrade your browser. See the directions
for SmartUpdate to learn how. You can check
back every now and then to see if a new version has come out. Keeping
your browser updated is quick, easy, and worthwhile. Happy browsing!
|
Created by Alicia M. Bartol
& Jennifer Zink, University of Kansas,
Lawrence
|
|

|
Jennifer
Zink is a staff writer for www4teachers, and Alicia
M. Bartol is the Webmaster of www4teachers, located at University
of Kansas in Lawrence, Kansas.
SCRTEC takes nominations and ideas for Tech-along.
Send comments to the editor.
Tech-along © 2000 SCR*TEC.
This page is Bobby
Approved.
|
|
|



