|
 l actualizar su navegador de Internet, el programa en el cual usted está viendo este artículo, es fácil y es gratuito. Las compañías de Software por lo general ofrecen actualizaciones en línea que resuelven fallas en versiones previas y que tienen nuevas características que se ajustan a los cambios constantes de la Red. l actualizar su navegador de Internet, el programa en el cual usted está viendo este artículo, es fácil y es gratuito. Las compañías de Software por lo general ofrecen actualizaciones en línea que resuelven fallas en versiones previas y que tienen nuevas características que se ajustan a los cambios constantes de la Red.
Si usted no ha actualizado su navegador recientemente, o nunca lo ha hecho, algunos de sus sitios o contenidos pueden ser completamente inoperantes. Los nuevos navegadores le permiten a usted ver páginas bastante sofisticadas en la Red, las cuales pueden incluir conectadores para nuevas tecnologías audio-visuales en línea. Estos navegadores pueden hacer que su experiencia en la Internet sea más eficiente, ya que los fallos en los programas previos habrían sido eliminados.
La idea de actualizar su navegador puede parecer un poco amenazadora la primera vez, pero no se inquiete. Primero, usted debe descargar los expedientes apropiados de la página de Netscape. Esto significa que usted guardará éstos en su computadora. Luego usted instalará estos expedientes, lo que significa que activará el programa en su computadora. El instalar el nuevo programa no sobrescribirá el programa viejo, pero éste hará uso de sus viejas preferencias y ajustes. Por ejemplo, todos sus marcapáginas serán transferidos a la nueva versión. Si usted usa el Mensajero de Netscape (Netscape Messenger) como su programa de correo electrónico, los ajustes y el libro de direcciones también serán transferidos a la versión nueva del programa. Nosotros le explicaremos las transferencias e instalaciones en detalle, pero primero usted necesita saber un poco sobre su computadora para que pueda descargar los expedientes correctos.
|
|
¿Qué es el OS y el RAM disponible?
 i
usted no sabe cuál es su OS, o sistema operativo, es ahora de aprender.
Algunos sistemas operativos son muy anticuados para apoyar los nuevos
navegadores--aunque es posible que un OS anterior todavía puede ser
compatible con un navegador de Internet que es más reciente que el
que usted está utilizando ahora. Para el propósito de este instructivo,
asumiremos que usted tiene la capacidad para usar la versión más reciente
de Comunicador, que es Netscape Communicator 4.73. Para correr esta
última versión en una computadora Mac, se necesita un OS de 7.61 o
posterior. Si usted tiene un OS más bajo, con un número menor, usted
necesita descargar una versión menos reciente de Comunicador. i
usted no sabe cuál es su OS, o sistema operativo, es ahora de aprender.
Algunos sistemas operativos son muy anticuados para apoyar los nuevos
navegadores--aunque es posible que un OS anterior todavía puede ser
compatible con un navegador de Internet que es más reciente que el
que usted está utilizando ahora. Para el propósito de este instructivo,
asumiremos que usted tiene la capacidad para usar la versión más reciente
de Comunicador, que es Netscape Communicator 4.73. Para correr esta
última versión en una computadora Mac, se necesita un OS de 7.61 o
posterior. Si usted tiene un OS más bajo, con un número menor, usted
necesita descargar una versión menos reciente de Comunicador.
- Para verificar la versión de OS en su computadora, haga clic en la pantalla. Esto le hace salir de cualquier programa que usted haya abierto.
- Haga clic en Apple, en la esquina superior izquierda de su pantalla.
- Seleccione Sobre esta Computadora (About this Computer), como se puede ver en la siguiente imagen.
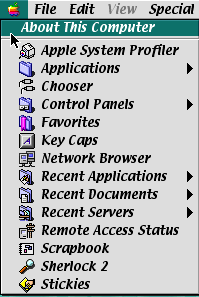
Cuando usted suelta el botón del ratón, una ventana aparecerá de repente con información sobre su computadora. El número de su OS aparecerá en esta ventana, por lo general, cerca de la parte superior. Vea el ejemplo de abajo, donde el OS está visiblemente expuesto, en ambos, el título y en la primera línea, con el valor numérico de la versión.
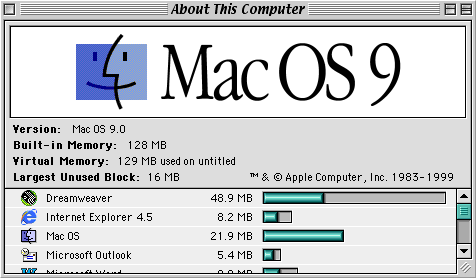
Además del sistema operativo, usted también querrá saber cuánto RAM, o acceso aleatorio a la memoria, hay disponible. Usted puede averiguar esto en la ventana cuya imagen aparece arriba. El RAM disponible es el número que sigue a la frase bloque más grande no usado (largest unused block), en este caso, 16 megaoctetos o megabytes. Un navegador actualizado puede no caber si usted no tiene suficiente memoria. Si se piensa que no se tiene suficiente RAM, háblese con el coordinador de tecnología. Él puede ayudarle a incrementar el RAM disponible.
|
|
|
¿Cuál es su versión actual?
 s necesario saber la versión actual del navegador de Internet para decidir qué transferencias usted necesita para ponerse al día. Es posible que usted esté corriendo la versión 2.0, 3.0, 4.0 o una de sus publicaciones provisionales, como 4.61. Si está corriendo una versión posterior a 4.0, usted puede usar SmartUpdate, el cual le permite transferir un pequeño número de expedientes que pueden poner al día su versión actual. Esto le ahorra tiempo eludiendo una transferencia completa de lo más actual en navegadores, y transfiriendo e instalando uno que tenga pocos pasos. Si usted tiene un navegador anterior, uno con una versión menor a 4.0, tendrá que hacer una transferencia completa de lo más actual en navegadores. Para saber que versión se está utilizando: s necesario saber la versión actual del navegador de Internet para decidir qué transferencias usted necesita para ponerse al día. Es posible que usted esté corriendo la versión 2.0, 3.0, 4.0 o una de sus publicaciones provisionales, como 4.61. Si está corriendo una versión posterior a 4.0, usted puede usar SmartUpdate, el cual le permite transferir un pequeño número de expedientes que pueden poner al día su versión actual. Esto le ahorra tiempo eludiendo una transferencia completa de lo más actual en navegadores, y transfiriendo e instalando uno que tenga pocos pasos. Si usted tiene un navegador anterior, uno con una versión menor a 4.0, tendrá que hacer una transferencia completa de lo más actual en navegadores. Para saber que versión se está utilizando:
- Abra Netscape Communicator.
- Haga clic en el menú de ayuda (Help).
- Seleccione Sobre el Comunicador (About Communicator). Una página de la Red aparecerá y le indicará su versión de navegador. Escriba este número en alguna parte si usted piensa que se le puede olvidar.
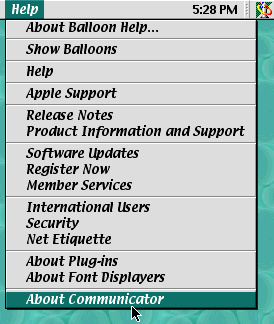
|
|
¿Dónde puedo descargar la nueva versión?
 na
vez que usted sabe el número de su OS, el RAM disponible y la versión
de su navegador actual, usted está listo para transferir los nuevos
expedientes para Comunicador (Communicator). Si se tiene un navegador
cuya versión es 4.0 o mayor, léase las instrucciones para actualizar
navegadores más recientes. Si se tiene una versión de navegador menor
que 4.0, léase las instrucciones para actualizar navegadores anteriores. na
vez que usted sabe el número de su OS, el RAM disponible y la versión
de su navegador actual, usted está listo para transferir los nuevos
expedientes para Comunicador (Communicator). Si se tiene un navegador
cuya versión es 4.0 o mayor, léase las instrucciones para actualizar
navegadores más recientes. Si se tiene una versión de navegador menor
que 4.0, léase las instrucciones para actualizar navegadores anteriores.
|
|
|
Actualizando un navegador reciente con SmartUpdate
 i usted intenta actualizar su navegador usando SmartUpdate, usted debe tener una versión de Netscape Communicator 4.0 o más reciente. Para acceder a estos expedientes, siga estos pasos: i usted intenta actualizar su navegador usando SmartUpdate, usted debe tener una versión de Netscape Communicator 4.0 o más reciente. Para acceder a estos expedientes, siga estos pasos:
- Primero, abra su navegador
actual y vaya a la página de SmartUpdate. page.
- Al lado derecho de la página, usted verá una imagen como la de abajo. Haga clic en el enlace que dice: Haga clic aquí para seleccionar el software (Click here to select software).
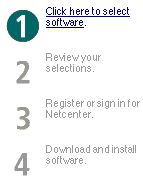
|
|
Escogiendo que se va a transferir
 scoja ahora qué software va a transferir. Además de la actualización básica para el navegador, usted tendrá la oportunidad de transferir una variedad de animación, tercera dimensión (3D), y aplicaciones de audio & video, que pueden mejorar la funcionabilidad de su navegador. Recuerde que esto puede ocupar un poco más de memoria en su disco duro, por lo tanto, considere renunciar a los extras si se tiene poco espacio en la computadora. Continúe con estos pasos: scoja ahora qué software va a transferir. Además de la actualización básica para el navegador, usted tendrá la oportunidad de transferir una variedad de animación, tercera dimensión (3D), y aplicaciones de audio & video, que pueden mejorar la funcionabilidad de su navegador. Recuerde que esto puede ocupar un poco más de memoria en su disco duro, por lo tanto, considere renunciar a los extras si se tiene poco espacio en la computadora. Continúe con estos pasos:
Primero, seleccione el Software que usted quiere, marcando la caja apropiada. Vea la siguiente imagen. Luego haga clic en el enlace de la Próxima Categoría (Next Category).
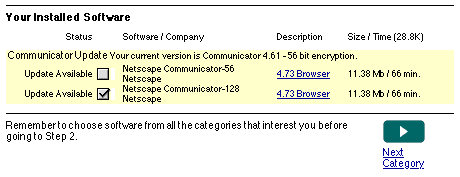 d d
Aproximadamente cuatro pantallas similares a la que hay arriba aparecerán, todas con diferentes selecciones para los expedientes de Software de Netscape, animación & tercera dimensión (3D), y audio & video. Como mínimo, usted querrá escoger el Software para Communicator y también las utilidades para el correo electrónico (e-mail) si se utiliza Netscape para enviar y recibir mensajes. Escoja sólo lo que usted quiere. A mayor número de expedientes que se escojan, más accesible será todo el contenido de la Red para usted, pero más tiempo tomará su descarga.
Cuando usted haya transferido todo el Software necesario, una pantalla de confirmación aparecerá. Mire el ejemplo de abajo, éste le dará una idea de cómo es esa pantalla. Cuando haya terminado de revisar las selecciones, y si usted está feliz con sus elecciones, continúe y haga clic en el Próximo paso (Next step). Si usted quiere hacer cambios, use el botón de Retroceder (Back) en su navegador.
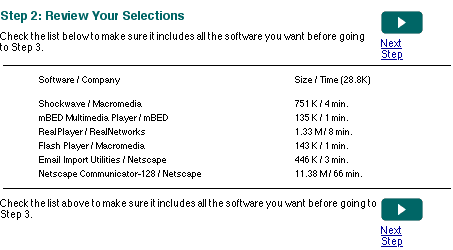
d
|
|
|

l próximo paso le pide
que usted se registre o que ingrese. Si usted nunca se ha registrado
en Netcenter, hágalo ahora. Es gratis. Después de registrarse, se
le sugerirá que transfiera el Software. La imagen a continuación muestra
cómo aparece la pantalla de descarga.
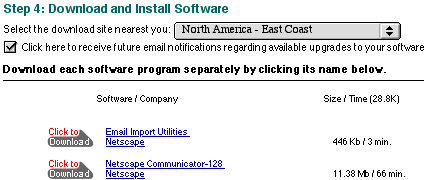
d
Una vez que usted ha hecho clic en transferir, un administrador de transferencias aparecerá, diciéndole cómo proceder. Al usar SmartUpdate, cada artículo es instalado tan pronto como es transferido. Lea el administrador de transferencias para esperar mientras sus expedientes son instalados en su computadora. Si usted tiene más preguntas sobre SmartUpdate, vea la sección de preguntas más comunes (Frequently Asked Questions).
|
|
Actualizando un navegador viejo
 i su navegador es de una versión anterior a 4.0, su actualización tomará más tiempo. Note que un SmartUpdate, que es mucho más rápido, toma 66 minutos con un modem de 28.8 K, por consiguiente planee su tiempo. Para modernizar un navegador posterior: i su navegador es de una versión anterior a 4.0, su actualización tomará más tiempo. Note que un SmartUpdate, que es mucho más rápido, toma 66 minutos con un modem de 28.8 K, por consiguiente planee su tiempo. Para modernizar un navegador posterior:
- Abra su Netscape Communicator actual.
- Vaya al sitio de transferencias completas en Netscape Communicator. En el centro de esta página usted verá las opciones para descargar. Bajo Complete la Transferencia del Comunicador 4.73 (Complete Download of Communicator 4.73), haga doble clic en Mac Power PC (OS 7.6.1 o posterior).
Esto transferirá expedientes preliminares requeridos para la instalación completa del programa. Dos pasos de transferencia son necesarios para actualizar un navegador anterior, éste es el primero.
|
|
|
Empezando
 hora que usted ya tiene los expedientes preliminares requeridos para transferir Netscape Communicator a su computadora, necesita activar estos expedientes en preparación para la segunda transferencia. hora que usted ya tiene los expedientes preliminares requeridos para transferir Netscape Communicator a su computadora, necesita activar estos expedientes en preparación para la segunda transferencia.
- Minimice o cierre cualquier ventana abierta en su pantalla.
- Busque un nuevo icono de Netscape en su pantalla y haga doble clic en éste.
- Después de leer el mensaje de los Sistemas Alladin, haga clic en continuar.
- Haga clic en guardar. Su computadora empezará a vaciar los expedientes que ha transferido y le dará un icono nuevo.
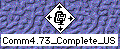
- Haga doble clic en este icono nuevo.
- Una ventana conteniendo los expedientes que usted ha transferido aparecerá.
- En la ventana que acaba de aparecer, habrá un expediente llamado empiece aquí. Abra este expediente.
- Lea y acepte la licencia del producto antes de hacer clic en aceptar.
- En este punto, usted tendrá la oportunidad de imprimir las instrucciones. Si usted desea imprimirlas, haga clic en continuar.
|
|
Instalando su navegador
 n este momento usted está en la etapa de instalación. Su correo, los marcadores y las otras preferencias serán preservados en esta transición. n este momento usted está en la etapa de instalación. Su correo, los marcadores y las otras preferencias serán preservados en esta transición.
- La pantalla de su computadora debe mostrar una ventana de instalación. En la esquina superior derecha verifique que la instalación simple (easy instalation) sea seleccionada.
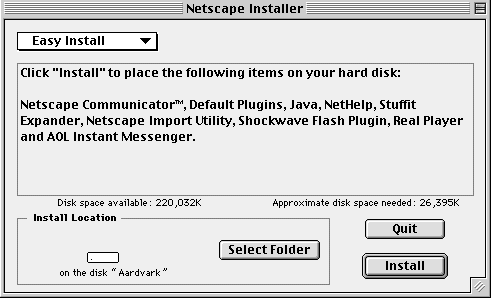
- En la esquina inferior derecha haga clic en instalar (install). Una pantalla de advertencia deberá aparecer. Le dará la opción de automáticamente re-iniciar su computadora después de que la instalación sea completada. Si usted no selecciona esta opción, nosotros le recomendamos que usted vuelva a re-iniciar manualmente su computadora después de instalar su nuevo navegador.
- Los nuevos expedientes del navegador empezarán su instalación. Esto podría tomar unos pocos minutos, por lo tanto hay que esperar. Cuando los expedientes hayan terminado la instalación, otra pantalla aparecerá verificando que usted quiere re-iniciar su computadora. Continúe y haga clic en está bien (ok).
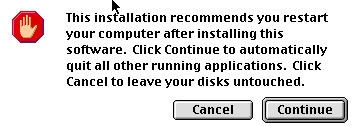
|
|
|
¿Adónde se fue?
 elicidades! Usted ha descargado Netscape Communicator en su computadora. El único reto que queda es encontrarlo. elicidades! Usted ha descargado Netscape Communicator en su computadora. El único reto que queda es encontrarlo.
- Si usted reinició su computadora, ningún programa debería estar abierto. Si cualquiera de ellos está abierto, ciérrelo. Para hacer esto, seleccione Expediente y Salir.
- Mientras se encuentra en la pantalla, presione la tecla de apple y la tecla de F. Esto abrirá una utilidad para "encontrar archivos o programas".
- En el espacio para texto, ingrese la palabra Netscape y presione vuelva (return). Su búsqueda le devolverá cualquier expediente con este nombre. Usted puede ver una lista parcial abajo.
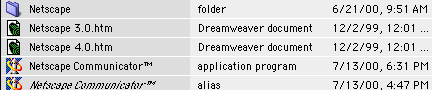
Usted está buscando la aplicación del programa. El tipo de expediente está listado en la segunda columna. Usted podrá diferenciar la nueva versión del navegador de la anterior por la fecha que hay en la tercera columna. Una es la versión anterior y la otra es la reciente, la versión 4.73.
- Abra la versión nueva y revise su correo electrónico y marcas asegurándose que todo ha sido transferido correctamente.
- Si todo funciona perfectamente, que así debería ser, usted ahora puede arrastrar la versión obsoleta de la carpeta de Netscape Communicator a la basura. Si esto lo pone nervioso, pídale ayuda a su coordinador técnico para deshacerse de la versión anterior del navegador.
De ahora en adelante, usted debe ser capaz de utilizar el SmartUpdate para actualizar su navegador. Vea las instrucciones para el mismo para aprender cómo usarlo. Usted puede verificar de vez en cuando para ver si ha salido una nueva versión. El mantener el navegador al día es rápido, fácil y vale la pena. ¡Feliz Navegación!
|
Escrito por Alicia M. Bartol
& Jennifer Zink, Universidad de Kansas,
Lawrence
|
|

|
Jennifer
Zink trabaja para www4teachers, y Alicia
M. Bartol es Webmaster para www4teachers, en la University
de Kansas en Lawrence, Kansas.
HPR*TEC acepta nominaciones e ideas para Tech-along. Envíe
sus comentarios al editor.
Tech-along © 2000 HPR*TEC
|
|
|



