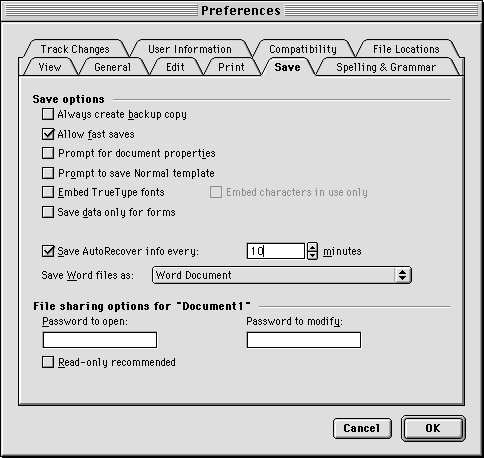|
Save before you crash!
 ell it's just about summertime
and we're getting ready to give finals, sign textbooks back in, clean out cubbies, and wash the
boards one last time. Maybe we'll take a little vacation from the classroom, but inevitably we'll be
back in front of the computers -- planning new and exciting lessons for the fall. In your haste to
key in all your fresh ideas, you might find yourself forgetting the cardinal rule of computing:
save! ell it's just about summertime
and we're getting ready to give finals, sign textbooks back in, clean out cubbies, and wash the
boards one last time. Maybe we'll take a little vacation from the classroom, but inevitably we'll be
back in front of the computers -- planning new and exciting lessons for the fall. In your haste to
key in all your fresh ideas, you might find yourself forgetting the cardinal rule of computing:
save!
I know, you've told the kids a thousand times, and you think, "Oh, I couldn't
forget that." But it happens. Four hours into an amazing new curriculum, with your Web browser,
your word processor, and about three other programs open ... the computer suddenly freezes. Is there
any way out? Can you possibly recover the four hours of work you were just about to save, but didn't?
The answer is yes, probably ... most of the time. For many of
us, error messages, computer freezes, and sudden crashes are the most mysterious and frustrating
aspects of classroom computing. Because of this, it's important to save and save often. In the
rare case that you have forgotten or failed to save, it's important to know how to recover that
unsaved document.
|
|
Preventive saving:
 irst, preventive measures are
always your best bet. For most of today's software, there are built-in mechanisms for auto-saving
your work. Find that mechanism and turn it on! Since most of us seem to use word-processing
software quite a bit, let's look at auto-saving in MS Word. After opening MS Word, follow these
steps: irst, preventive measures are
always your best bet. For most of today's software, there are built-in mechanisms for auto-saving
your work. Find that mechanism and turn it on! Since most of us seem to use word-processing
software quite a bit, let's look at auto-saving in MS Word. After opening MS Word, follow these
steps:
- With your mouse, click on Tools in the toolbar that runs across the top of your screen.
- In that menu, click on Preferences...
- A dialogue box with tabs along the top will pop up on your screen. It will look like the
one below. To find the right preference page, click on the "Save" tab.
- Then, by clicking on the boxes with your mouse, checkmark the boxes next to "Allow fast saves"
and "Save AutoRecover info every:"
- In the white text box next to the "Save AutoRecover info every:" option, type in the number of
minutes after which you want this action to occur. I choose 10 minutes, but some folks choose 5 or 15.
- Click OK!
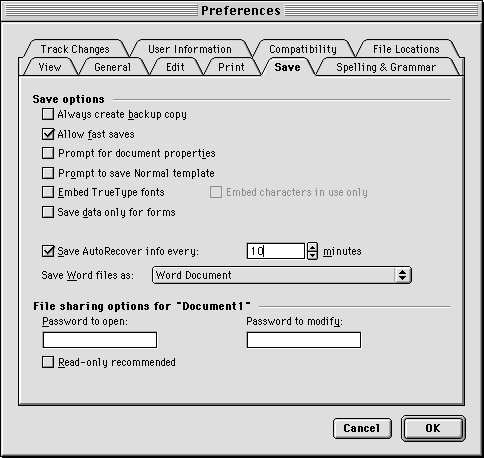
Other word processing programs have similar fast-save and auto-recover
functions, and you can usually find them by consulting your Help file and searching its index
for save, autoSave, autoRecover, saving documents, or similar keywords.
Now, let's say you either can't find these options, don't have these
options, or you simply forget to save, and your machine crashes. The damage is already done you
think. Maybe not. There are ways to recover your unsaved, or not-recently-saved documents. An
unsaved document is one that you have never saved; it has no filename, but chances are the computer
has saved it in a temporary folder somewhere on the computer's hard drive. A file that was
saved, but not recently, can be found the same way. Recovery routines are different for Macs and
PCs, so we'll discuss both.
|
|
|
Recovering a PC (Windows-based) file
 indows-based computers have temp folders that you can
see, which is an advantage that you often don't have with Macintosh. Regardless of whether you know
where your local temp folder is, it's not difficult to find your recently lost file if the computer
has made a backup (which it usually has). On a PC, follow these steps after you have restarted your
computer: indows-based computers have temp folders that you can
see, which is an advantage that you often don't have with Macintosh. Regardless of whether you know
where your local temp folder is, it's not difficult to find your recently lost file if the computer
has made a backup (which it usually has). On a PC, follow these steps after you have restarted your
computer:
- Click the "Start" button at the bottom of your screen.
- Go up to "Find" and then choose: "Files or Folders..."
- Make sure you're in the "Name and Location" section (there are tabs along the top of the dialogue box).
If you're trying to find a word processed document, you need to find recent files that have the file
extension doc. To do this, in the text box called "Named" type *.doc
- Since you just lost the file, indicate that you want to find only recent documents, say within
the last day. To do this, first click on the tab that says: "Date Modified."
- Then, locate the section that says "Modified:" It has a number of choices beneath it. Click on
the radio button to the left of: "during the previous 1 day(s). Then click on
"Find Now" and watch the results appear in the window.
- Once the search is complete, you might want to increase the size of the window by dragging the
bottom, right-hand corner of the window down and to the right. Increase the window size until you
can see the column that is titled: Modified.
- Inspect this column and find the time closest to when your computer crashed or froze. Then
double-click on the filename of that document and wait for the file to open.
- If this is not your file, try a couple of the others that were found in the search. Chances are,
your file is among them. Once you have your file open, save it immediately with a real name. Be
sure to save it in a specific place, like on a floppy disk or your "My Documents" folder, not the
temp folder.
- Now, if you've saved the file once but not recently, you can use the same tool (Find File) on
a PC to recover your file. Simply look for the most recent version of your file. Often, the word
"recovered" will be in the filename.
|
|
Recovering a Macintosh file
 acintosh
systems don't seem to give you as much flexibility in recovering lost
files, so there is one important thing to remember: you can only recover
a lost file the first time you reboot the computer after a crash.
For example, let's say your computer freezes. You try to unfreeze it
but instead you are forced to turn it off with the power button instead
of the "Shut down" command. Resist the urge to please the ensuing error
message that comes up when you reboot. In other words, do not
immediately shut down "the right way" after a crash-related reboot.
If you do, you'll lose your chance to recover your lost file. Instead,
immediately after restarting your computer after a crash, follow these
steps: acintosh
systems don't seem to give you as much flexibility in recovering lost
files, so there is one important thing to remember: you can only recover
a lost file the first time you reboot the computer after a crash.
For example, let's say your computer freezes. You try to unfreeze it
but instead you are forced to turn it off with the power button instead
of the "Shut down" command. Resist the urge to please the ensuing error
message that comes up when you reboot. In other words, do not
immediately shut down "the right way" after a crash-related reboot.
If you do, you'll lose your chance to recover your lost file. Instead,
immediately after restarting your computer after a crash, follow these
steps:
- Double-click on the Trash. This opens it up.
- You will see that in the Trash, there is a "Rescued Items" folder. This is the Mac version of
a temporary folder. Open this folder by double clicking on it.
- Once you open the Rescued Items folder, you will see the document you were working on. You
cannot immediately open anything that is in the Trash, so you need to drag the rescued document
onto the desktop.
- Once the file is on the desktop, double-click on it to open it up. As soon as it is open,
save it with a real name to a specific place, like a floppy disk or your desktop.
|
|
|
Relax!
 o now you can relax. As always,
save and save often, but if for some reason you don't, don't give up yet. Although in extreme cases
the computer has not made a backup, it usually has. So don't retype those 6 hours of work or lose
your lunch because the last week's worth of lesson plans seems to have vanished into thin air. They
might just be hiding on the hard drive. o now you can relax. As always,
save and save often, but if for some reason you don't, don't give up yet. Although in extreme cases
the computer has not made a backup, it usually has. So don't retype those 6 hours of work or lose
your lunch because the last week's worth of lesson plans seems to have vanished into thin air. They
might just be hiding on the hard drive.
|
Created by Alicia M. Bartol, University of Kansas, Lawrence
|
|

|
Alicia
M. Bartol is the Webmaster of the www4Teachers, located at
University of Kansas in Lawrence, Kansas.
SCRTEC takes nominations and ideas for Tech-along.
Send comments to the editor.
Tech-along © 1999 SCR*TEC.
This page is Bobby
Approved.
|
|
|