



|
Sobre la hora |
|
Macs Encontrar la fecha y la hora en el menú Bajo el menú de Apple, vaya al panel de controles (Control Panel) y seleccione fecha y hora (Time & Date) haciendo clic como se muestra abajo.
La ventana de fecha y hora (Date & Time) se abre. En la imagen de abajo hay cuatro secciones básicas dentro de la ventana: Fecha Actual (Current Date), Hora Actual (Current Time), Horario de Zona (Time Zone) y Barra de Menú del Reloj (Menu Bar Clock). No nos vamos a preocupar de usar un servidor de red de tiempo (a network time server).
|
|
Ajustar la fecha actual
Haga clic en los formatos de fechas (Date Formats). Indique la región (Región), como se muestra en la imagen de abajo. Debe seleccionar la región en la cual usted vive. Yo seleccioné Estados Unidos (U.S.) al hacer clic en la doble flecha y escogerlo del menú de selección.
El siguiente paso es mirar la sección de fecha larga (Long Date) en los formatos de fecha, como en la figura de abajo. Decida el orden particular en que su fecha debe aparecer. Haga esto haciendo clic en las flechas dobles para abrir el menú de selección. Escoja si quiere el Día (Day), el Día de Semana (Weekday), el Mes (Month), el Año (Year) o Ninguno (None), listado primero. Abajo, yo escogí el mes como el tercer artículo listado; el día de semana (Weekday) y el día (Day) lo preceden. Yo terminé la fecha con el año (Year). Nótese también que éste es el segundo ejemplo listado bajo los ejemplos. Las cajas de texto, directamente a la derecha del menú de selección, son para añadir la puntuación en la fecha. Cuando usted haya hecho todas las selecciones, continué con la sección de la fecha corta (Short Date).
En la sección de la fecha corta, escoja el orden en que usted desea que ésta aparezca. La fecha corta no tiene que aparecer en el mismo formato que la versión de la fecha larga. El mes ahora está listado primero en vez del día de semana. Haga cualquier otra seleccione que usted desee y haga clic en OK cuando termine.
|
|
Actualizar la hora actual
Haga clic en los formatos de hora (Time Formats). De nuevo, indique la región (Región), como lo demuestra la imagen a continuación.
Debajo de la sección del reloj (Clock), a la izquierda de la imagen de arriba, haga clic en los botones de radio para seleccionar que curso de horario que quiere que su reloj tome: 24 horas, representados por 0:00 ó 12:00. Ahora mire el formato (Format) en el lado derecho de la imagen de arriba. Aquí, usted debe entrar AM y PM si usted quiere que éstos aparezcan al lado de la hora. Además, introduzca el signo de los dos puntos o cualquier otro recurso de separación que usted desee usar. Cuando todas las selecciones estén hechas, haga clic en OK para salir de la ventana de formato de tiempo (Time Formats). |
|
Escoger el horario de zona correcto
A continuación, haga clic en ajustar el horario de zona (Set Time Zone) e indique una ciudad que esté en su horario de zona. Yo he seleccionado Dallas, USA, porque, como Kansas, está en el Horario de la zona central (Central Time Zone). Haga clic en OK.
|
|
|
Ajustar las opciones del reloj
La barra de menú en la parte superior derecha de su pantalla de Macintosh se parece a la imagen de abajo.
Para ver la fecha, haga clic en la hora.
Finalmente, haga clic en el reloj de opciones (Clock Options) como se ve en la figura de abajo.
Bajo la barra de menú de formato visual (Menu Bar Display Format), seleccione cualquier opción que usted quiera añadir haciendo clic en las cajas de la izquierda. Bajo ajustando el repique (Chime Settings), el repique (chime) está disponible en diferentes momentos durante el día. Si usted desea que el reloj repique a la hora, haga clic en la caja de la izquierda del repique a la hora (Chime on the hour). Si usted desea que el reloj repique a otros intervalos, escoja alguno de los intervalos de quince minutos que se muestran en los menús de selección a la derecha de los relojes. La última opción ofrecida se encuentra bajo ajustar el estilo (Font Settings). Seleccione el estilo (font) y el tamaño del mismo en que quiere que la fecha y la hora aparezcan. En la imagen de arriba yo escogí el estilo Skia (Skia font), ajustado a 16.
|
|
PCs Encontrar el menú de la fecha y la hora
La segunda manera es yendo al menú principal (Start menu). Seleccione el panel de controles y luego haga clic en fecha / hora (Date/time), como se ve en la siguiente figura.
|
|
Ajustar la fecha
|
|
Ajustar la hora
|
|
Escoger la zona correcta de tiempo
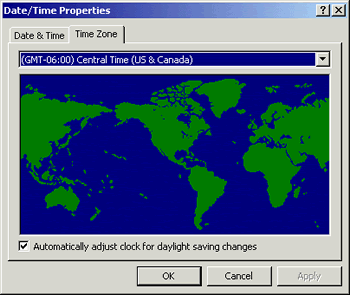
Si desea tener una computadora programada para ajustar la hora de verano (daylight savings), seleccione la caja próxima a Ajuste automáticamente el reloj para cambios en la hora de verano (Automatically adjust clock for daylight saving changes). Al escoger esta opción, la misma se activa.
|
|
|
|